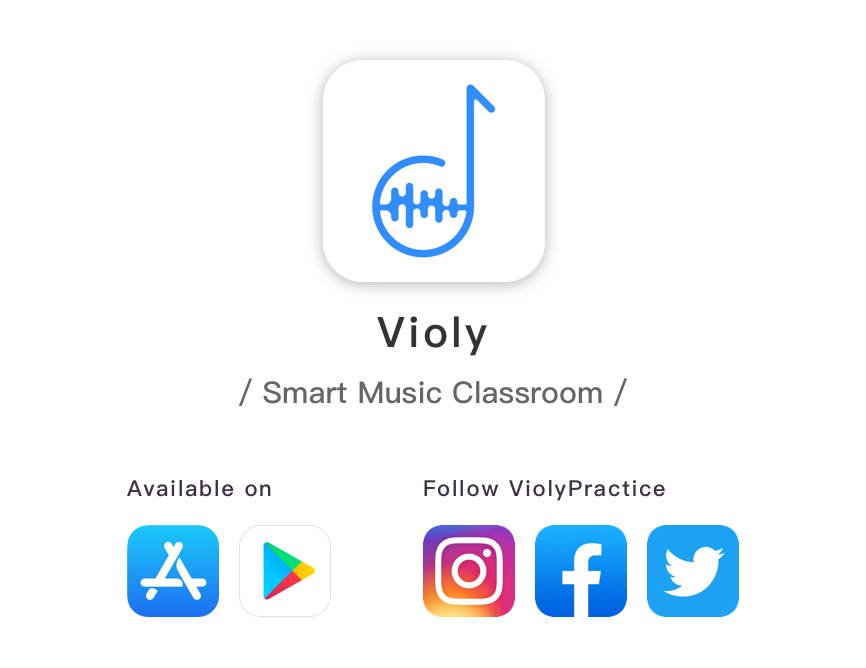A Creative Toolbox for Sheet Music Uploading
Did not find the sheet music you want in Violy App’s “Music Cloud”? Don’t worry, you can upload the music scores into the app by yourself. “Violy Creator Studio” allows each Violy musician to be a music publisher.
Once the uploaded sheet music is released after a short review process, you will be able to find it in “Music Cloud” in Violy App, and start your practice at any time and in any mode. Besides, by uploading music through “Violy Creator Studio”, you can make it possible for Violy musicians all over the world to check out your music works and practice together.
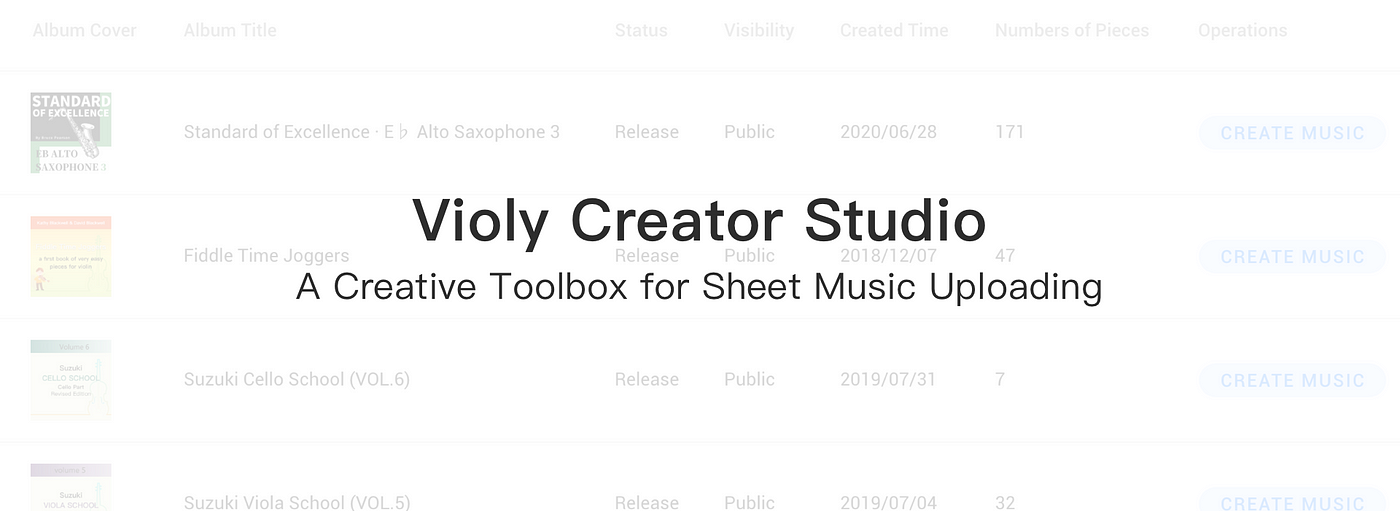
Find below the instructions of how to upload music through “Creator Studio”:
Create A New Album
Visit Violy’s official website (https://violy.app/), and click on “Creator” on the top. The current version of “Violy Creator Studio” is only accessible with a web browser, and is preferentially designed for PC and Mac.
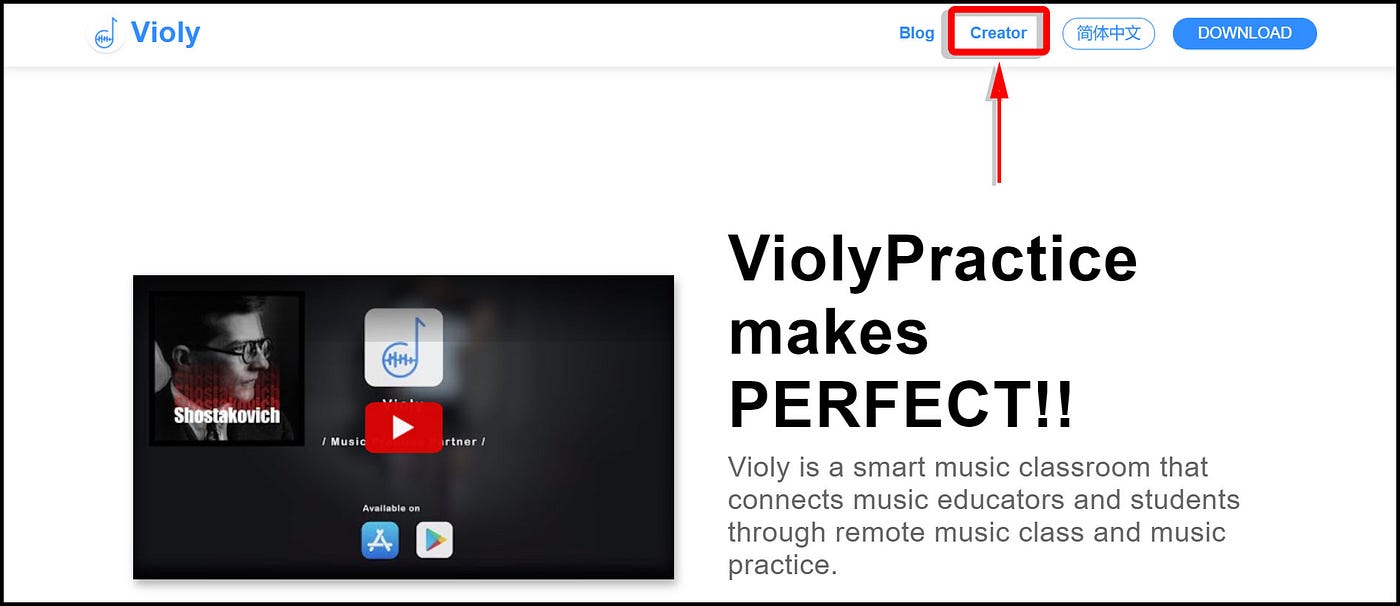
Log in the “Creator Studio” with your Violy account.
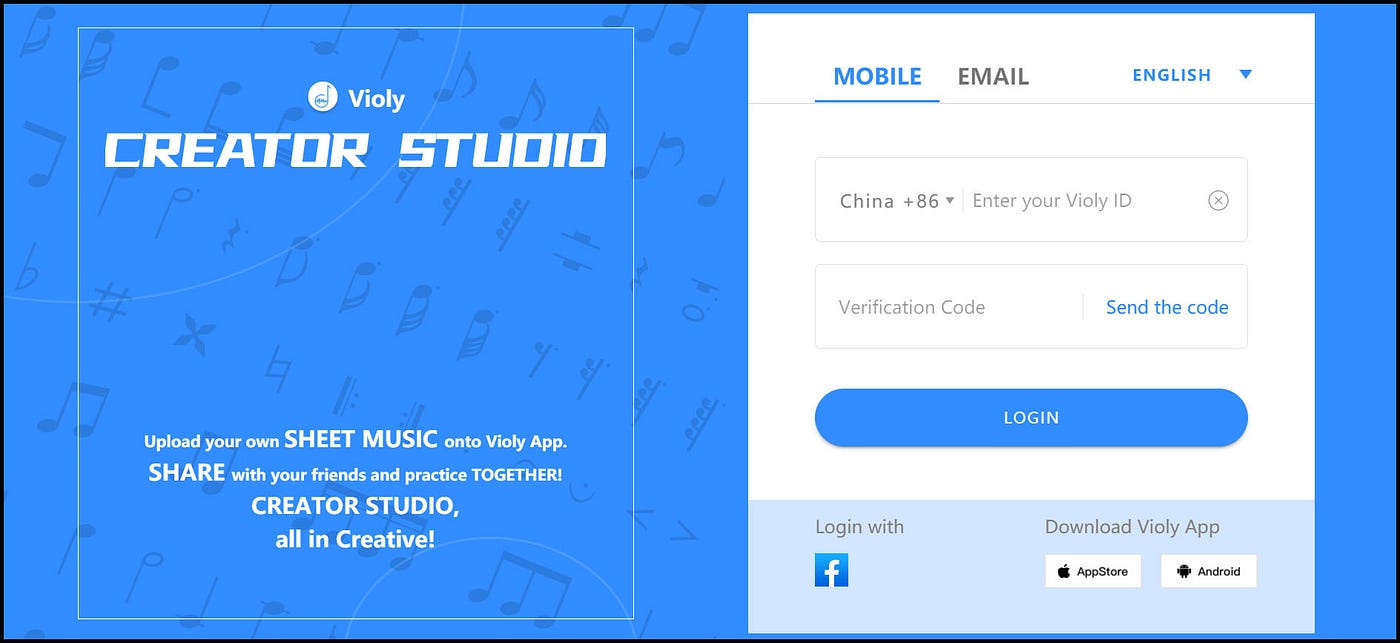
Click on “Add New Album” after the login.
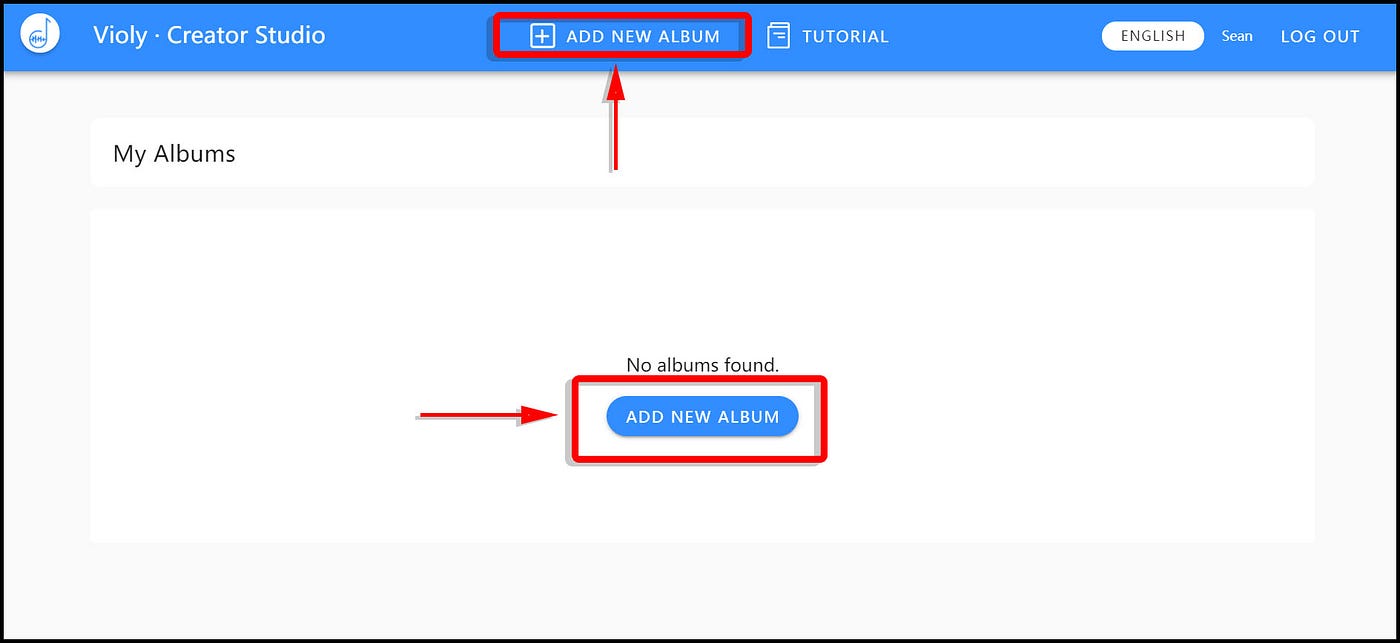
Fill in the album information, and click on “Submit” to create a new album.
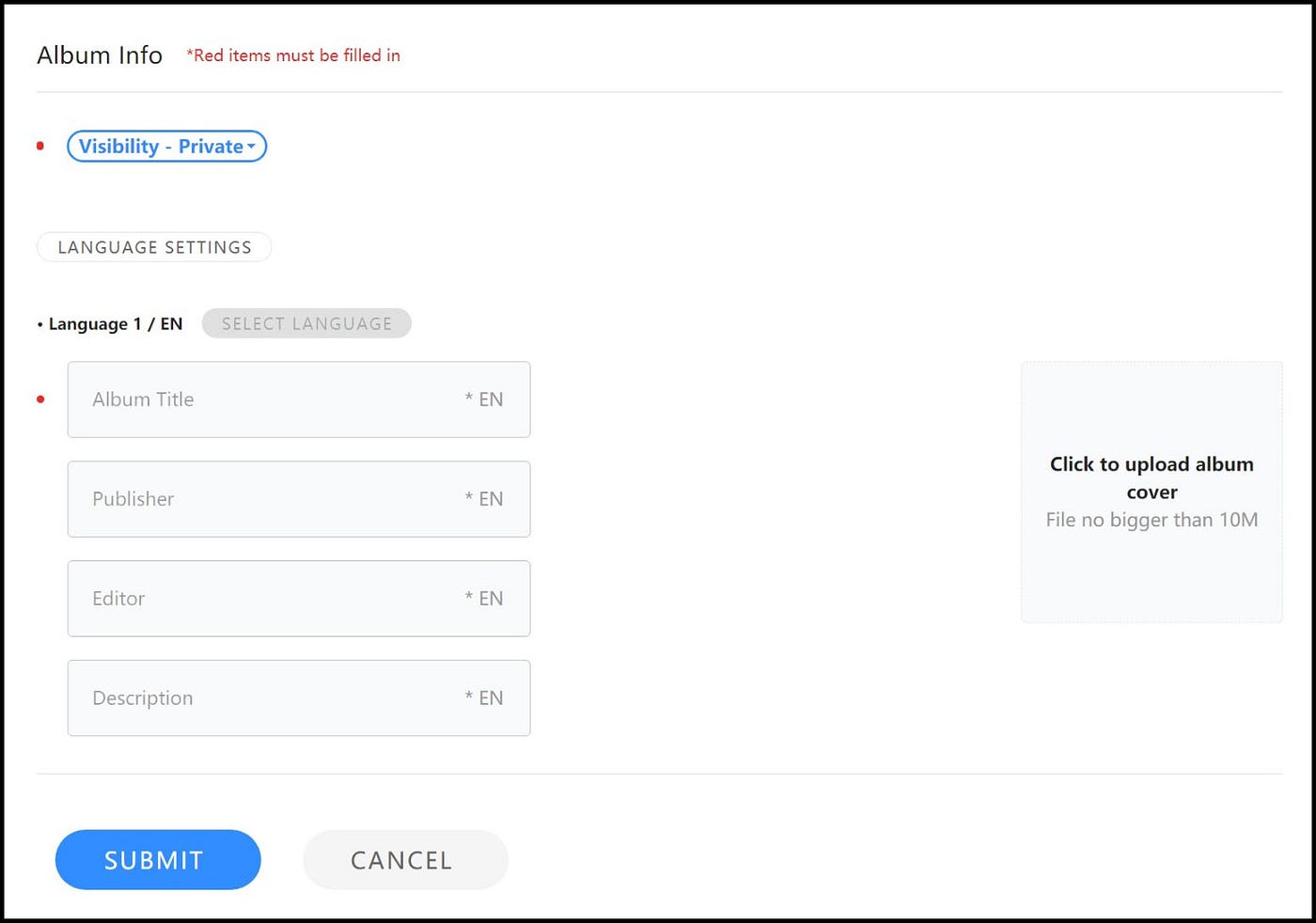
“Visibility”, “Album Title” and “Album Cover” must be completed.
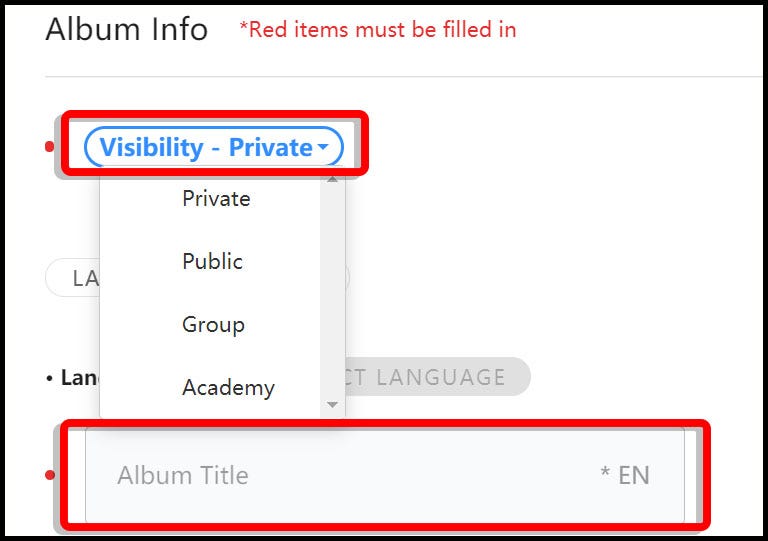
The “Visibility” of your album can be set to “Private”, “Public”, “Group” or “Academy”.
If your album is set as a “Private” album, it will only be visible to yourself. Private albums are not required to pass the review process. You can find them in “Violy” > “Music Cloud” > “Private” > “Personal” after they are released.
If you are in groups or academies, and set the “Visibility” of your album to “Group” or “Academy”, the album will be visible to all members in the certain group/academy which is selected to share the sheet music album with. Albums for groups and academies are not required to pass the review process either. Once the albums are released, they can be found in “Violy” > “Music Cloud” > “Private” > “Group”.
If your album is set as a “Public” album, it will be visible to all Violy users. Every piece of music included in public albums needs to be reviewed by Violy team before being released.
Add Music and Parts in the Album
Once the new album is created, you can add music pieces into it by uploading sheet music files. Click on “CREATE MUSIC” to add music scores.
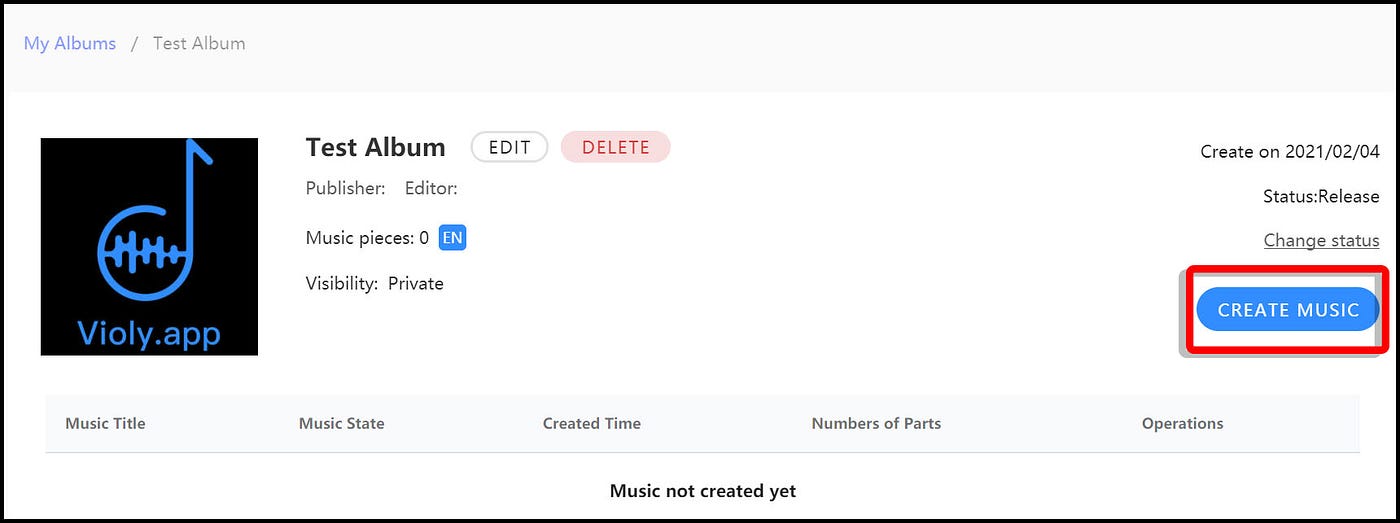
Complete the music title, select the instrument and the composer, and upload sheet music files. If there are more than one part in the music piece you would like to upload, click on “+ ADD NEW PART”, and fill in the required information. Then you can finish uploading by clicking on “SUBMIT”.
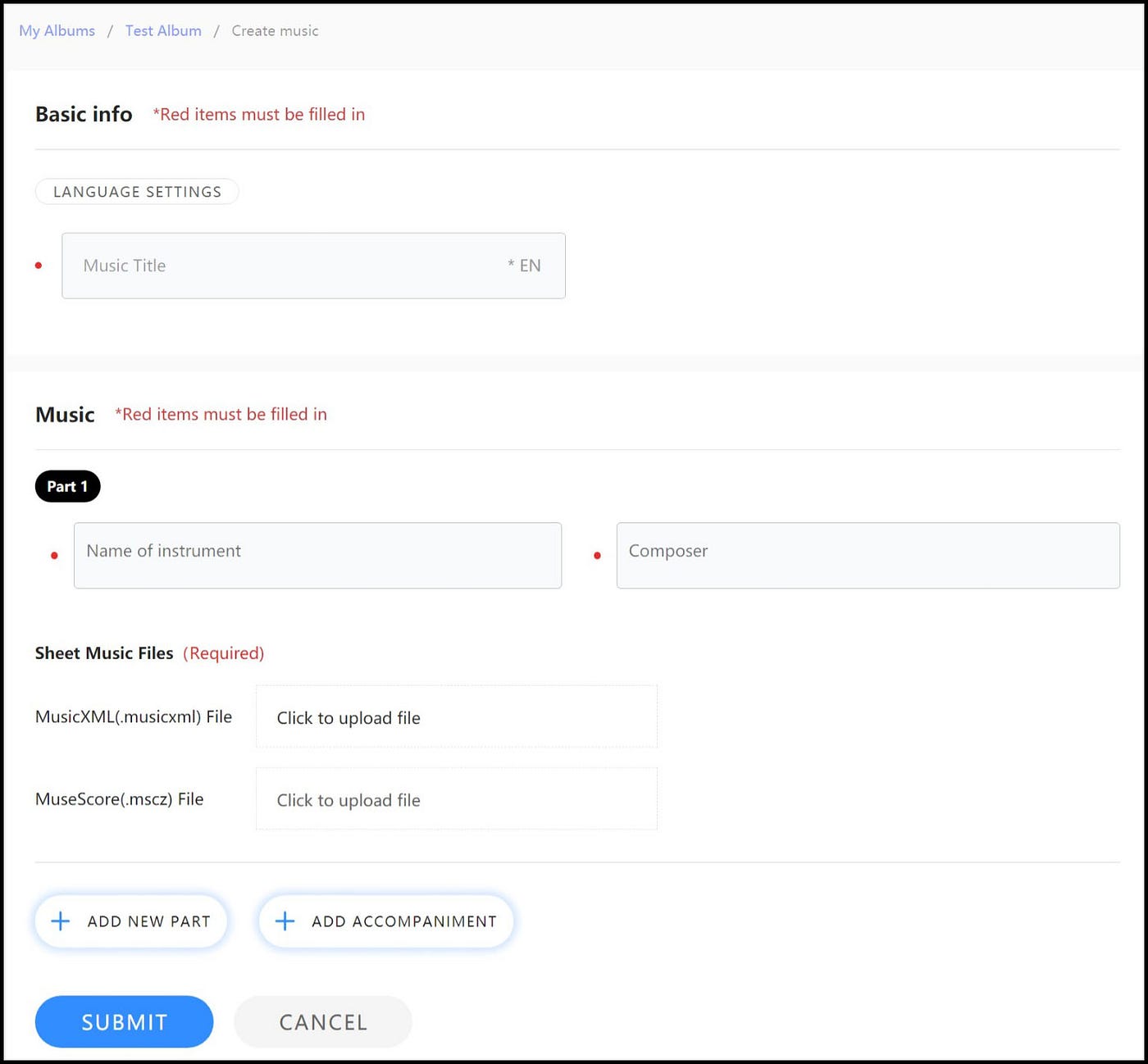
The only supported formats of sheet music files are MuseScore(.mscz) and MusicXML(.musicxml). The MuseScore files can be directly exported as MusicXML files through MuseScore software. Scanning and recognizing of sheet music files in JPG, PDF, or other formats are not supported.
Submit Music for the Review Process
If the “Visibility” of your album is set to “Public”, it needs to be reviewed. After the submission, it normally takes 24 hours for Violy team to review and release the album and the sheet music contained.
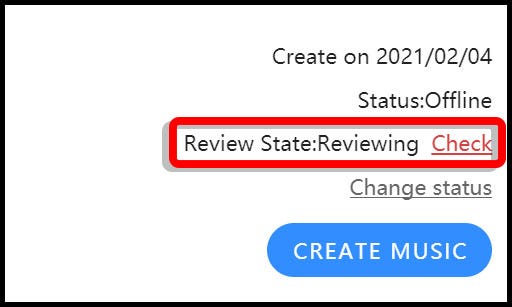
The current version of “Violy Creator Studio” is only for sheet music uploading. More features will be supported later, such as adding audio and video demos for the uploaded sheet music, and receiving other users’ likes and comments.
“Violy Creator Studio”, it is all in creative!
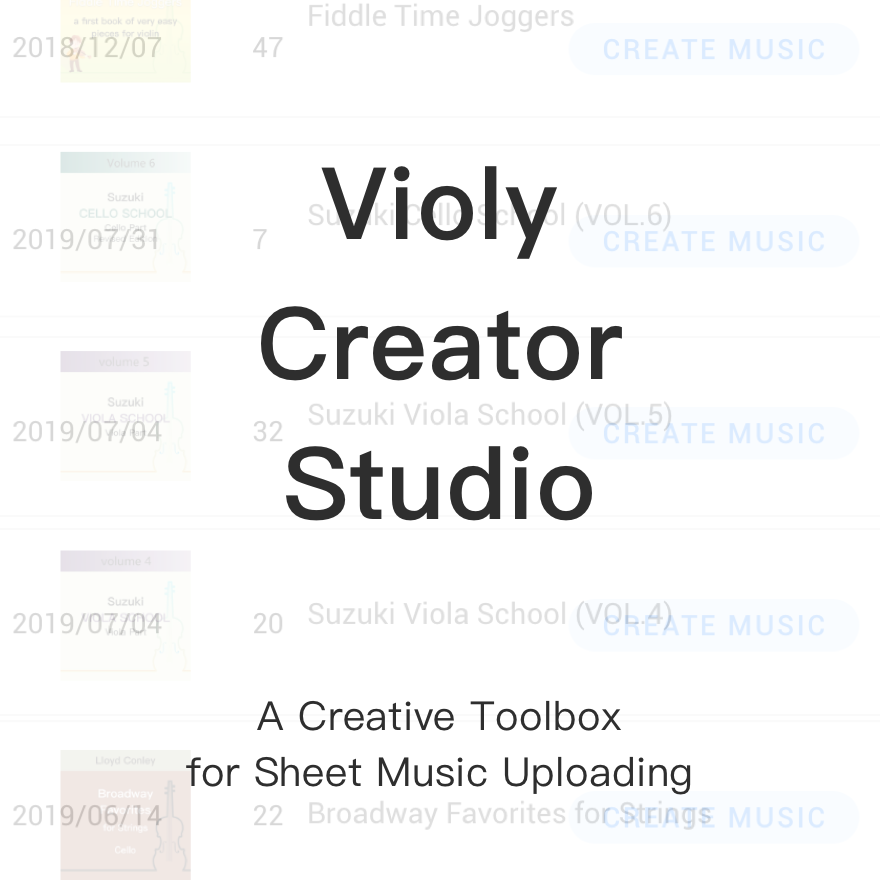
FAQs about Using MuseScore Software to Create Sheet Music
Q: How to download MuseScore?
A: You can download MuseScore Software here: https://musescore.org/en/download.
To create sheet music, you need to install the software on your computer.
Q: How to use MuseScore?
A: Create a new score after entering MuseScore.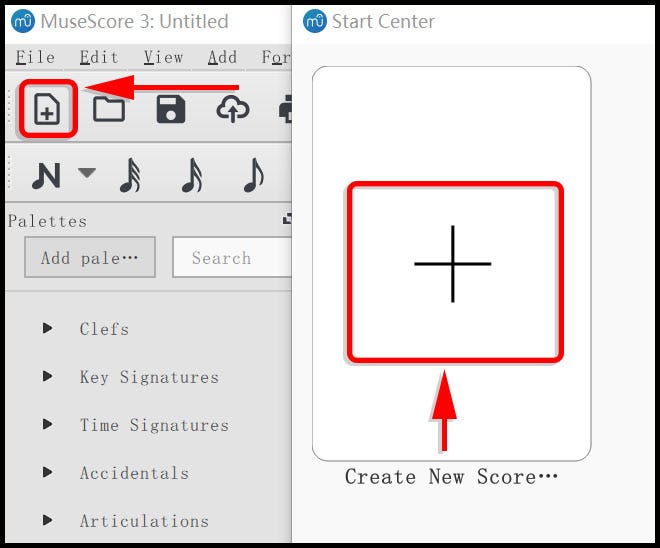
Fill in the information required, and click on “Next”.
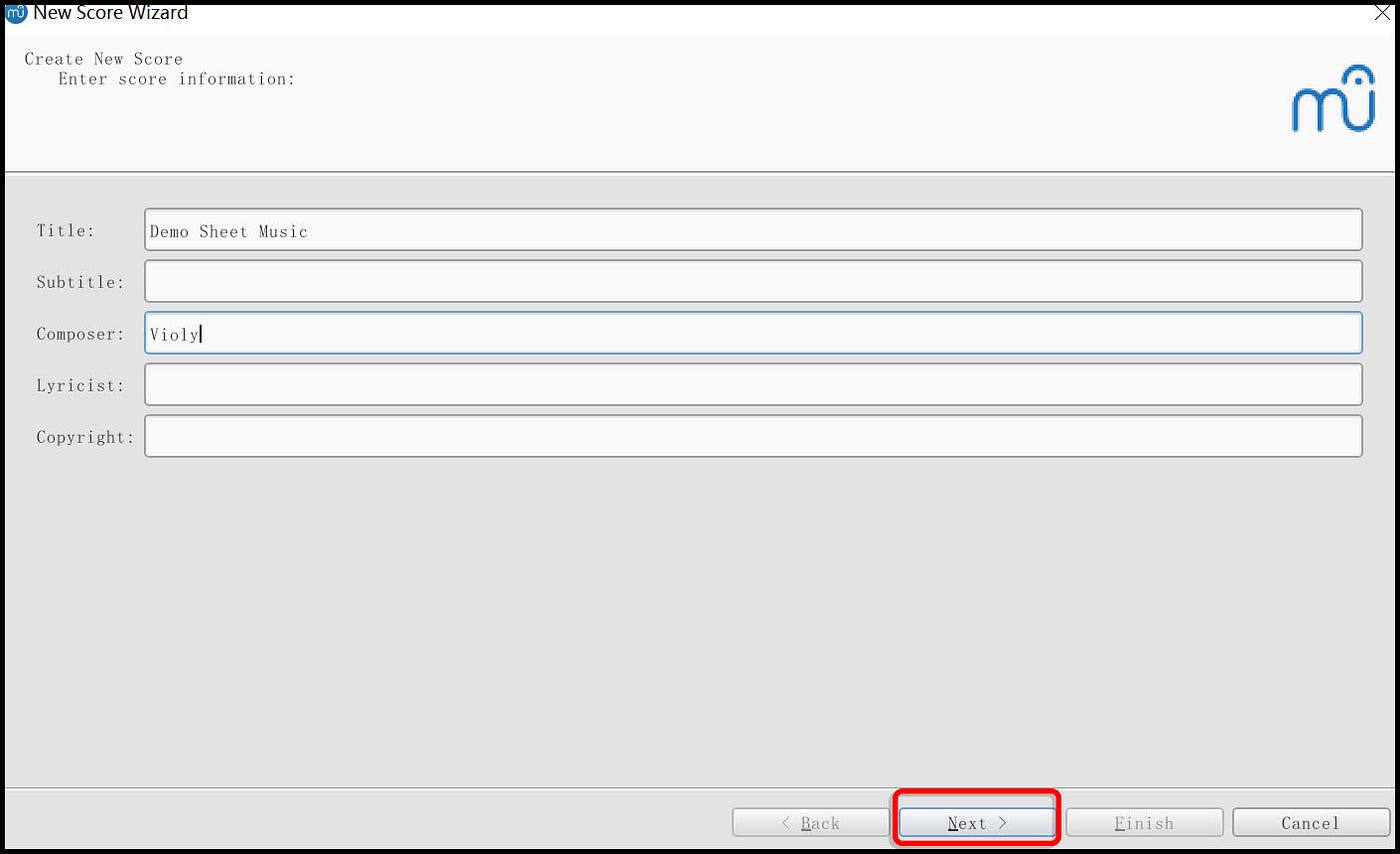
Select the instrument (Violin is taken as an example in the following pic), key signature, tempo, time signature, number of measures, etc., and then click on “Finish”.

Now you can start to add the elements you need into the blank stave.
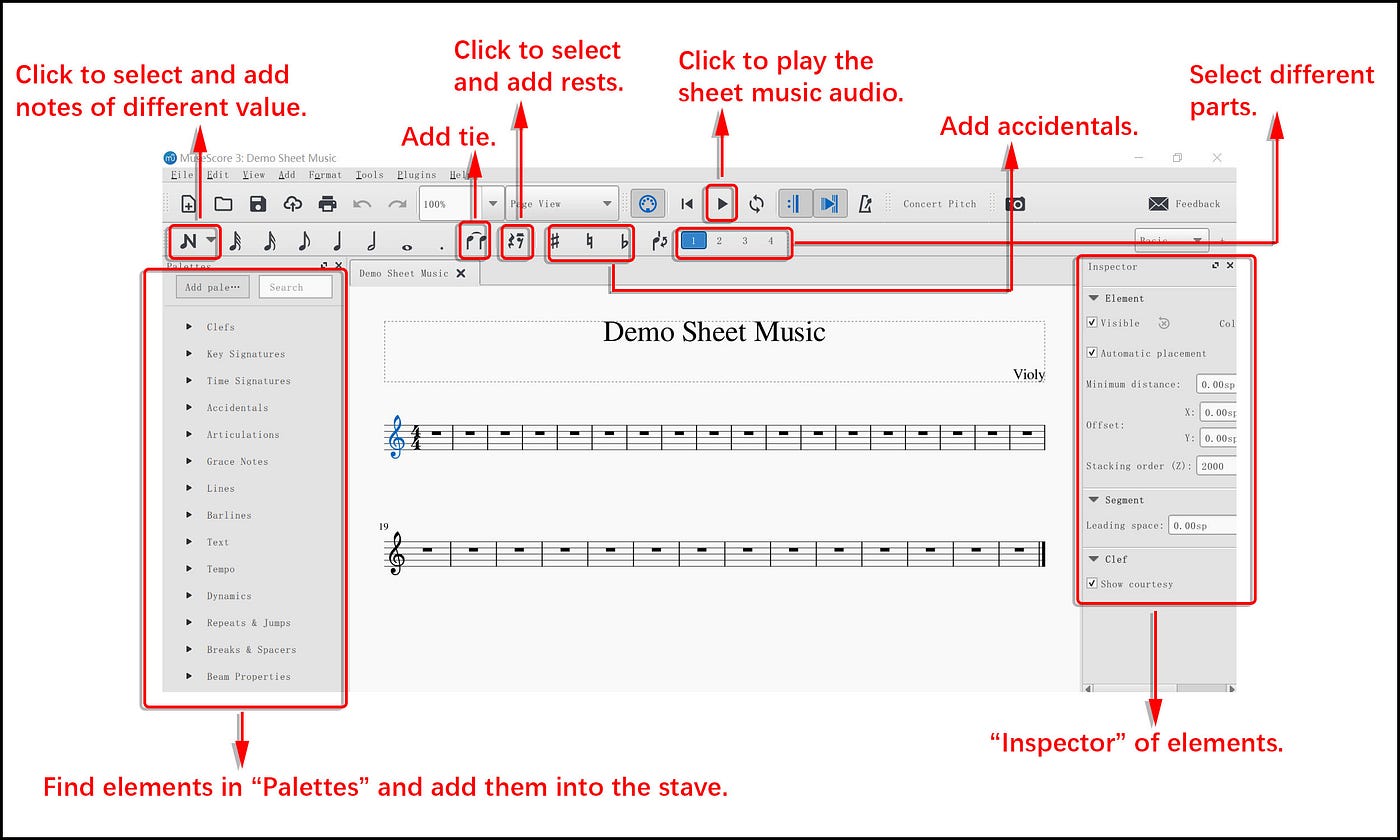
To add music notes, click on the symbol of “Enter Notes”, select a note of certain value, and put it in any measure according to your own preference.
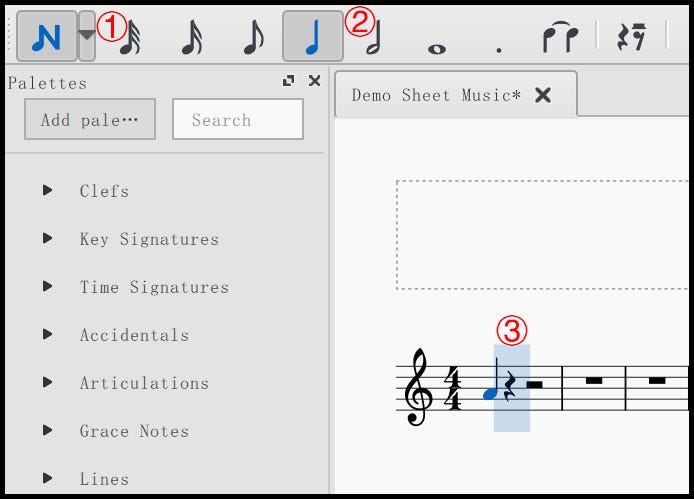
You can also type the letters “C” “D” “E” “F” “G” “A” “B” on the computer keyboard to add notes.
To add key signatures, time signatures, or barlines, select a measure, choose a certain section in “Palettes”, and click on the element you would like to enter (The section “Key Signatures” is taken as an example in the following pic).
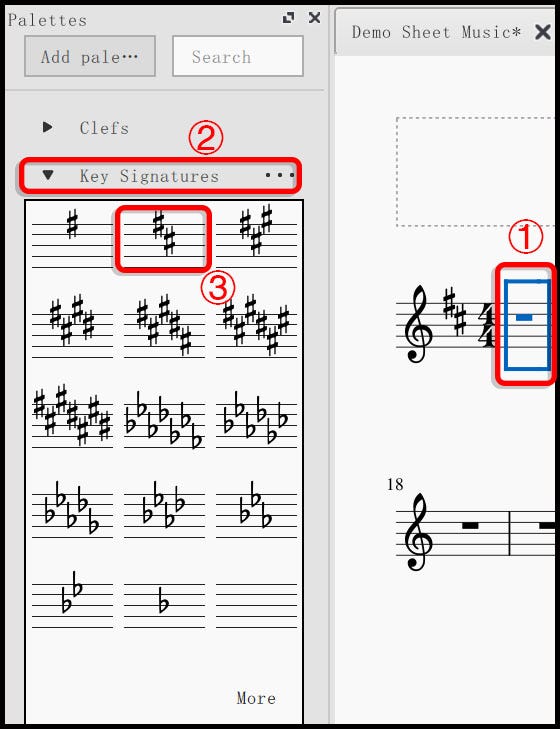
To add accidentals, articulations, grace notes, dynamics, fingerings, etc., choose a certain section in “Palettes”, select a note in the stave, and click on the element you would like to put into the stave (The section “Accidentals” is taken as an example in the following pic).
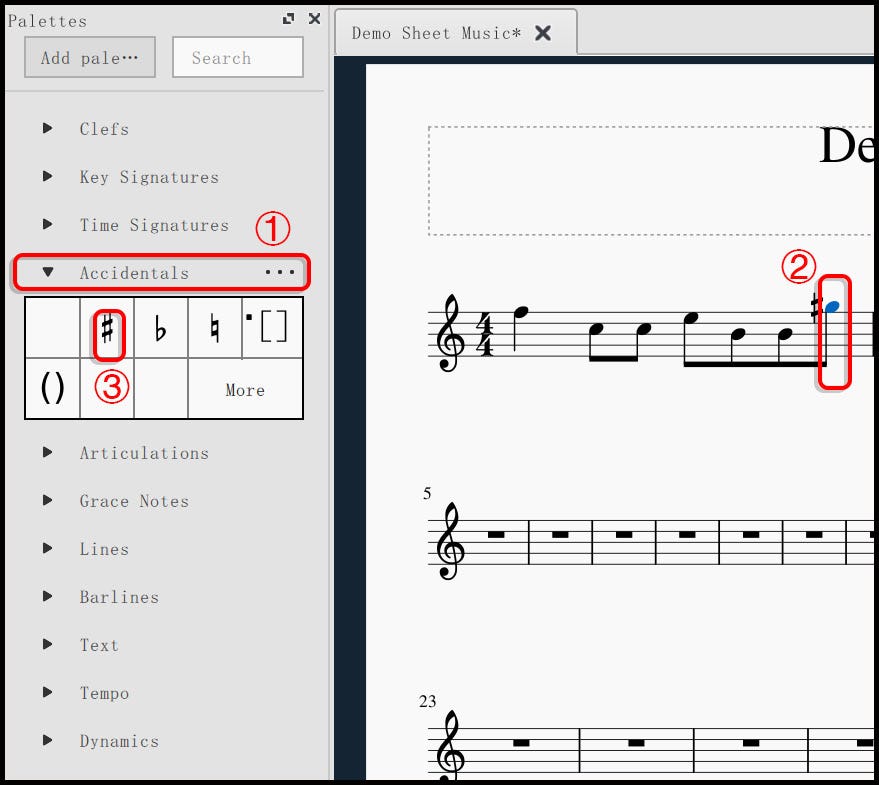
To add slurs, crescendo hairpins, diminuendo hairpins, or other elements in “Lines” section, select 2 notes, and click on the element you would like to enter(The slur is taken as an example in the following pic).
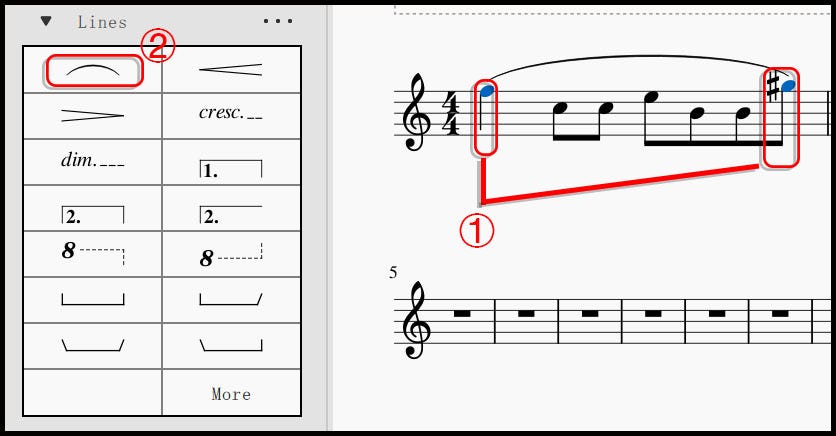
To add breaks and spacers, select a measure, enter “Breaks & Spacers” section, and click on the certain element you would like to put into the stave.
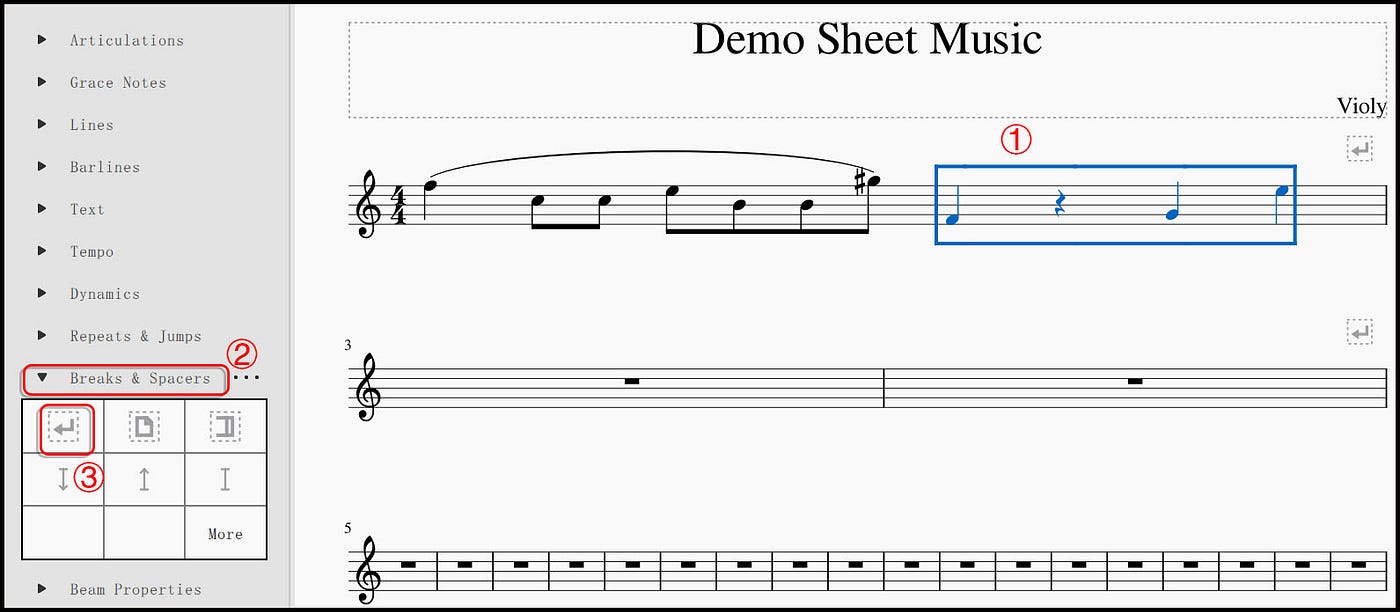
To change the format, enter “Format” > “Page Settings”.
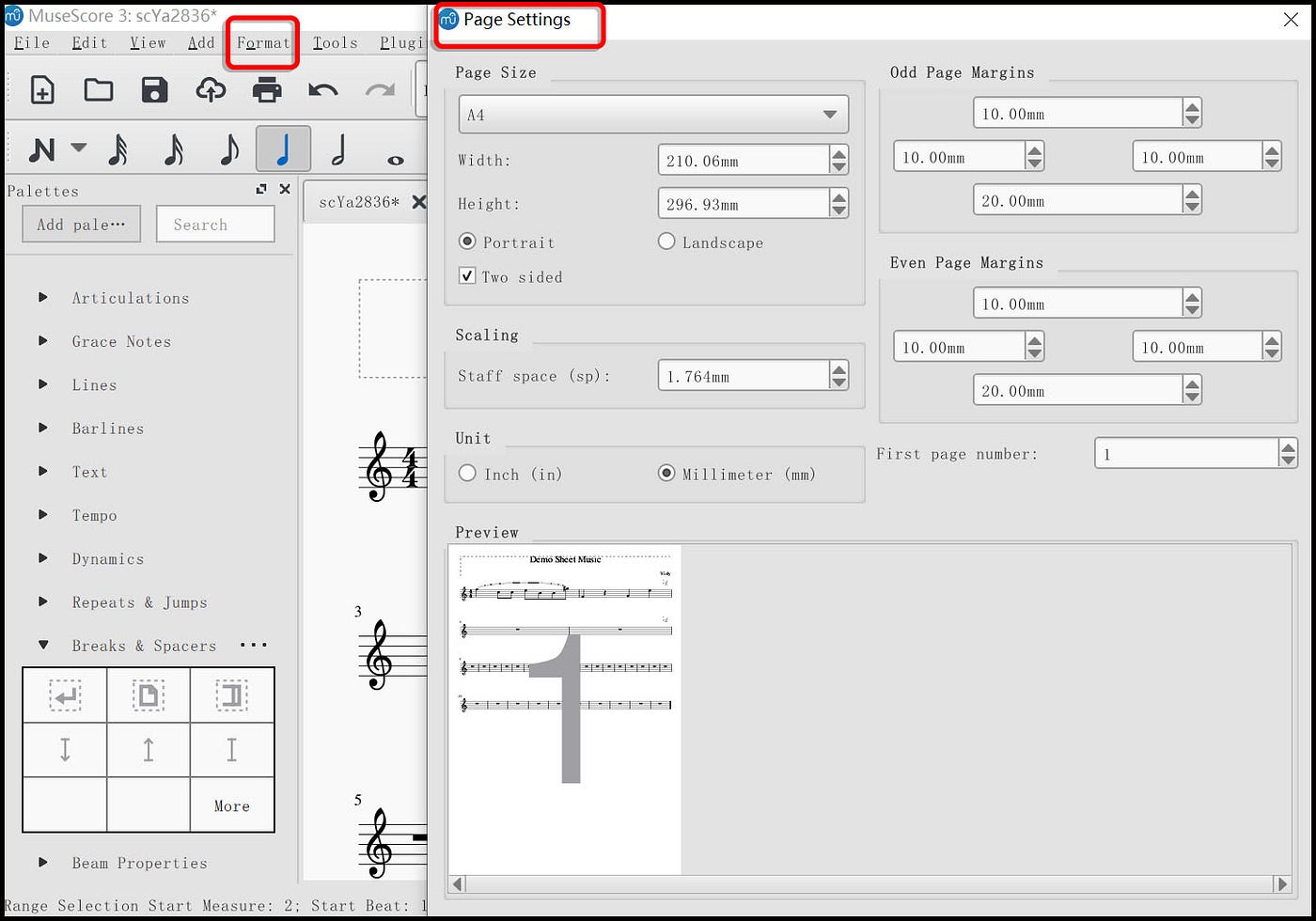
To edit more information, enter “File” > “Score Properties”.
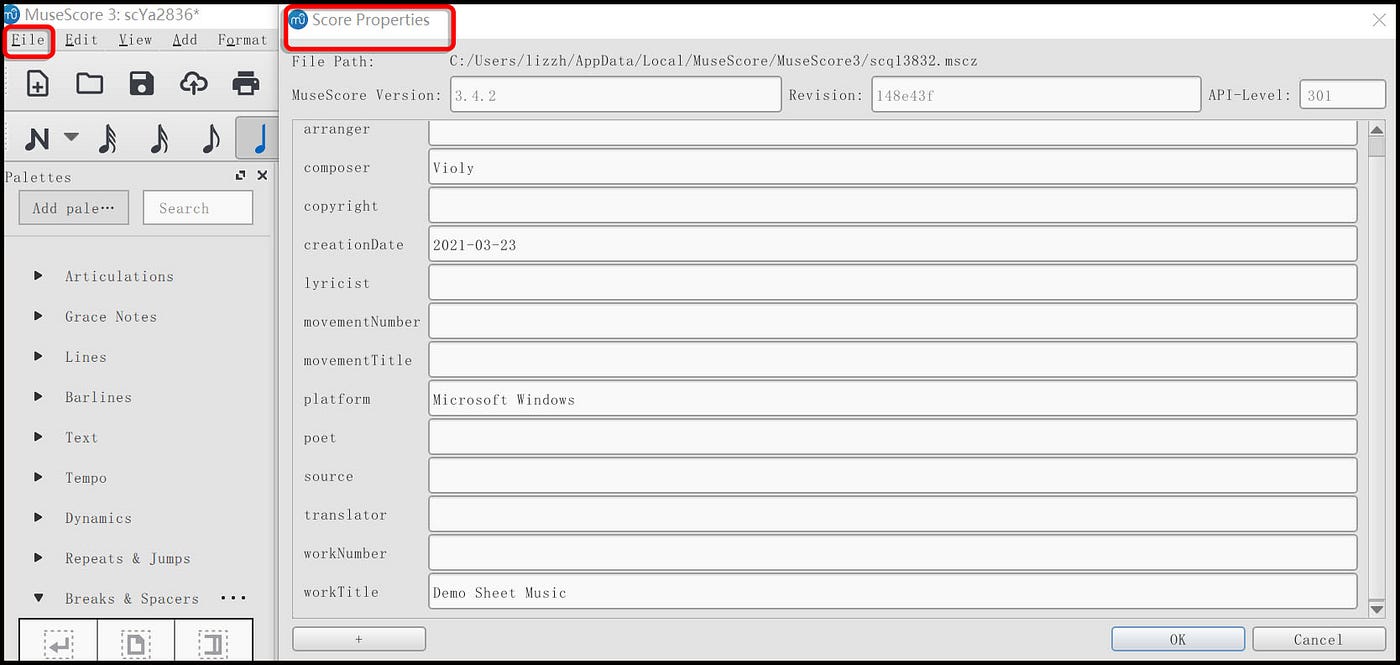
To understand the features better, you can also check out the video tutorial of how to use the latest version of MuseScore:
Q: How to export the sheet music file from MuseScore?
A: Enter “File” > “Export”.
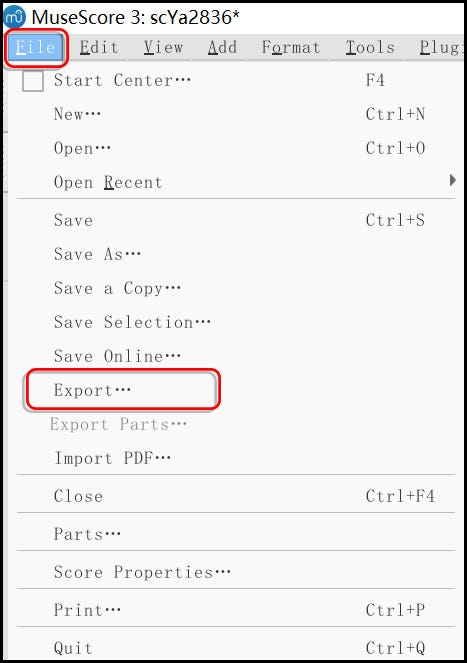
Set the name and format of the file, and save it to your computer.
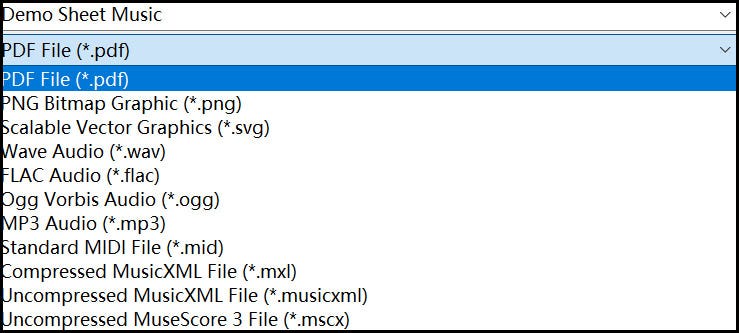
Q: What should I pay attention to when using MuseScore to create sheet music?
A: In order to make the sheet music created in MuseScore work fine in Violy App, there are some norms need to be followed:
One instrumental voice part should correspond to only one music score, each music score should correspend to two musescore files (MuseScore(.mscz) and MusicXML(.musicxml)).
If there are multiple parts included in a piece, the sheet music of each part should be created and uploaded separately. To separate the parts, click on “File” > “Parts” > “All Parts” > “OK”.
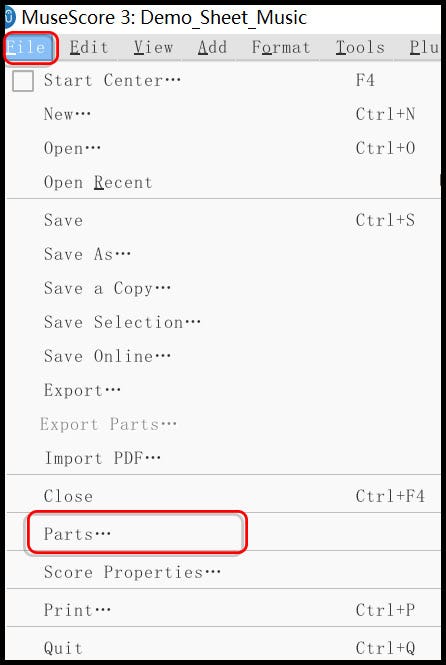
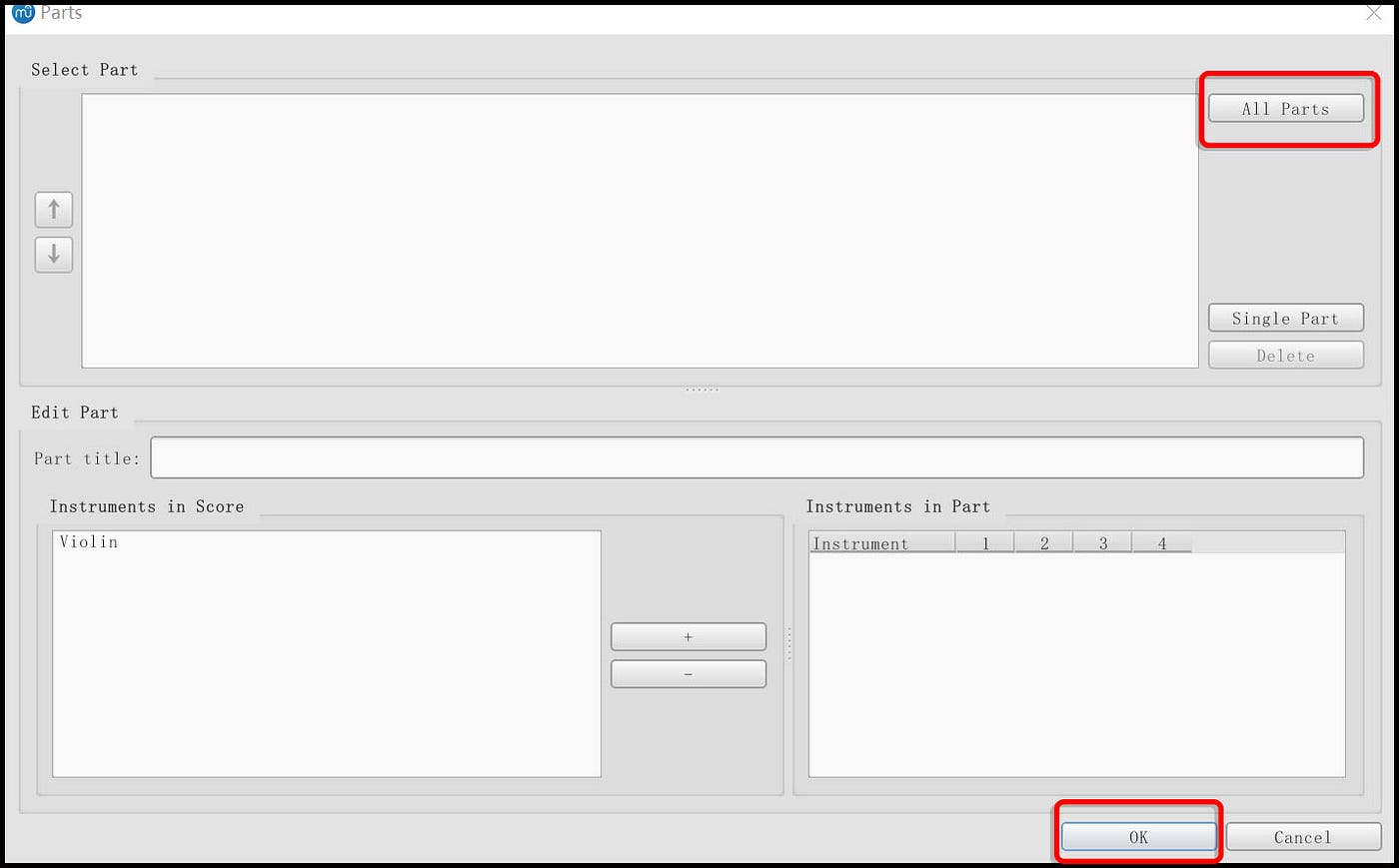
If the elements added into the music scores are manually dragged and moved, in the exported MusicXML file, they may automatically return to where they were before. It is necessary to take the display effect of the sheet music into consideration before moving the elements.
After uploading the sheet music into Creator Studio, please click on “Preview” to check if there is no error in the music score.

- The title is required in the sheet music, while the subtitle is optional. The suggested font for the title is FreeSerif, and the suggested font size is 36. The punctuation marks included in the title should follow the rules in the certain language of the title.
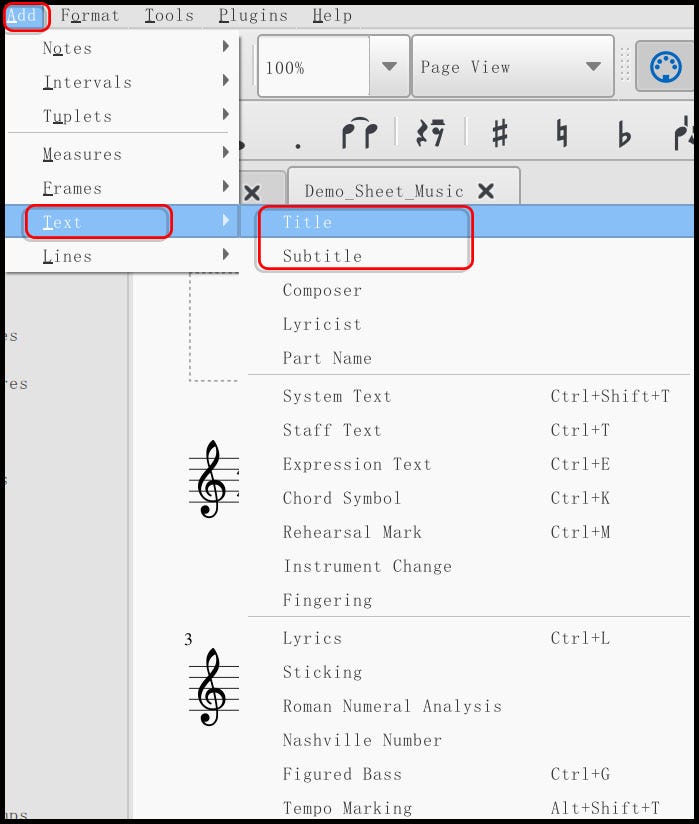
The name of the composer should be added as well. The recommended font and the font size are FreeSerif and 12. If the composer is unknown, enter “Unknown” when uploading the sheet music into Creator Studio. When it comes to scales, enter “Scale”.
When the clefs and the key signatures are changed, the pitches of the notes contained in the selected measures may change as well.
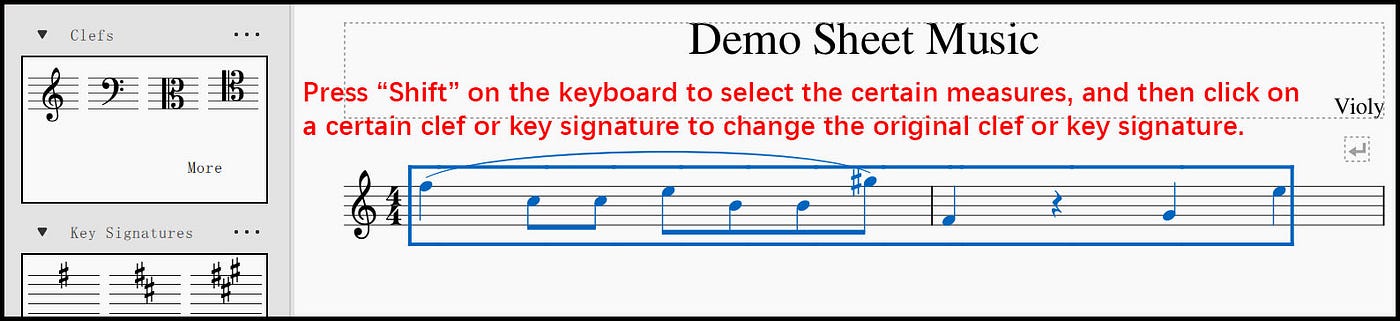
- The time signature in the sheet music uploaded should be the same as that in the original music score.
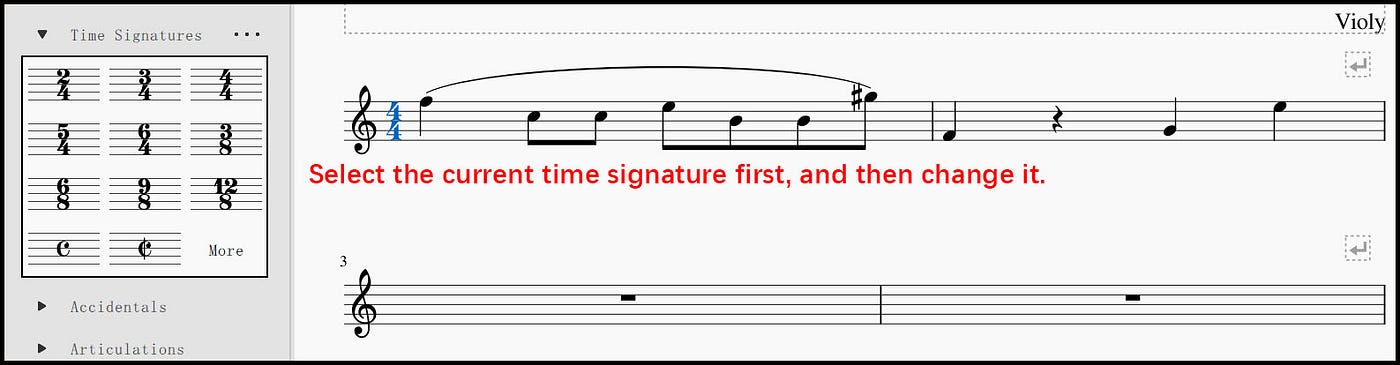
- The tempo should be added to each music score. If it is not included in the original sheet music, you can refer to the recommended tempos below:
2/2: = 50~60
2/4, 3/4, and 4/4: = 70~80
3/8, 5/8, 6/8, and 7/8: ≥ 120
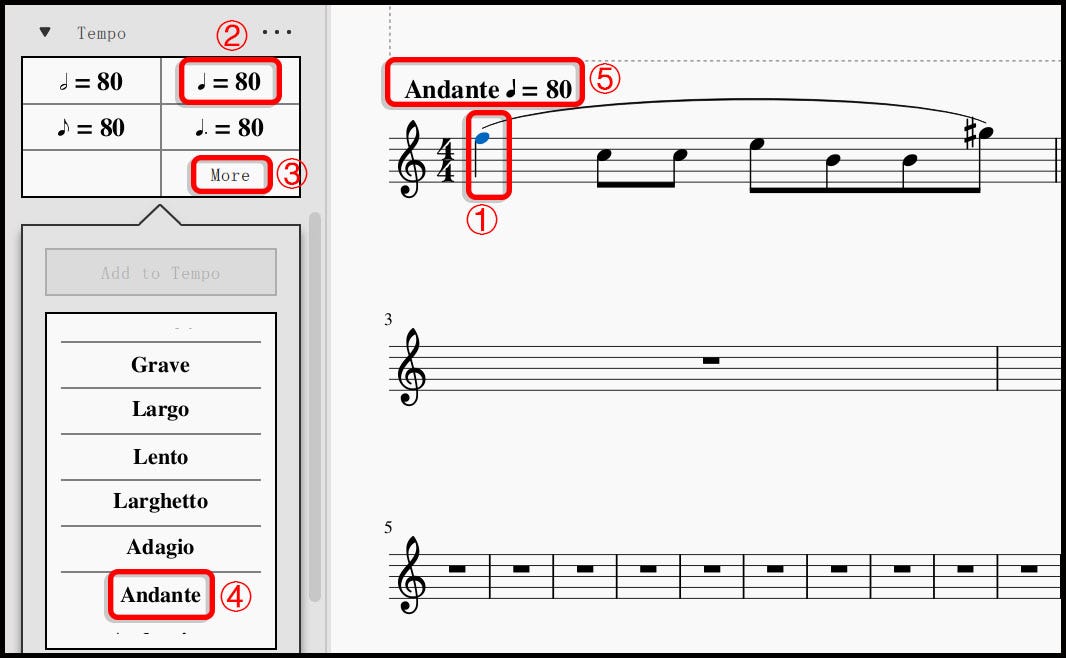
- To change the value of a certain note, select the note, and then add different value according to your own needs.
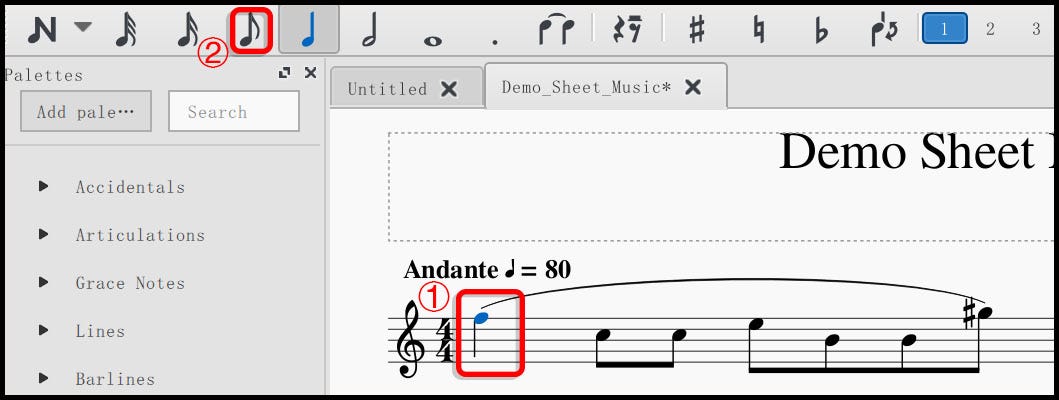
After adding an accidental for a note, remember to delete the other accidentals which automatically appear beside the other same notes in the same measure.
Make sure that the marks of dynamics are placed below the correct note.
To add lines below or above a measure, select a certain measure, and click on “Line” in “Lines” section. Then, you can add texts above the line by selecting a certain note in the measure and clicking on “Text” > “Staff Text”.

Use a tie to connect 2 same notes, and use a slur to link 2 different notes.
The slur is required to use when you need to connect a note and its grace note. 2 grace notes cannot be linked with a slur.
If there are multiple parts contained in a piece, the crescendo hairpins and the diminuendo hairpins should be added into the first part.
To add fingerings, you are supposed to find the certain number in “Fingering” section. If there are brackets or texts contained in the texts of fingerings, click on “Staff Text” to add the related elements.
To add any texts in sheet music, select a note and click on “Staff Text”, or press “ctrl” and “T” on the computer keyboard.
To add the crescendo lines and the diminuendo lines, select a note and click on “Staff Text”.
To add repeats and jumps, select a measure, and click on “Repeats & Jumps” to choose the element you would like to enter.
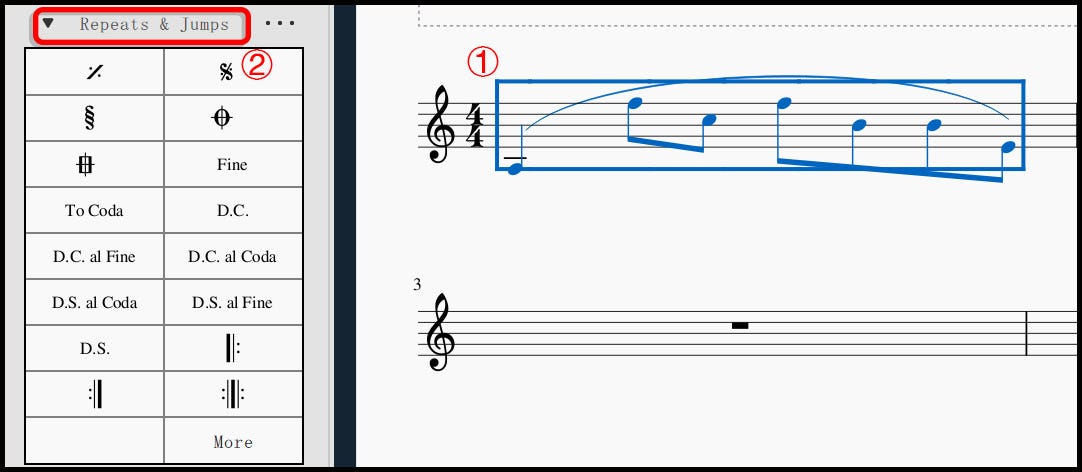
- To add trills, you are suggested to select “tr” in “Articulations” instead of the trill line in “Lines”.
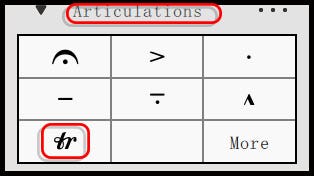
- The suggested page size is A4. Besides, we suggest you to set the staff space and the page margins as that shows in the following pic.
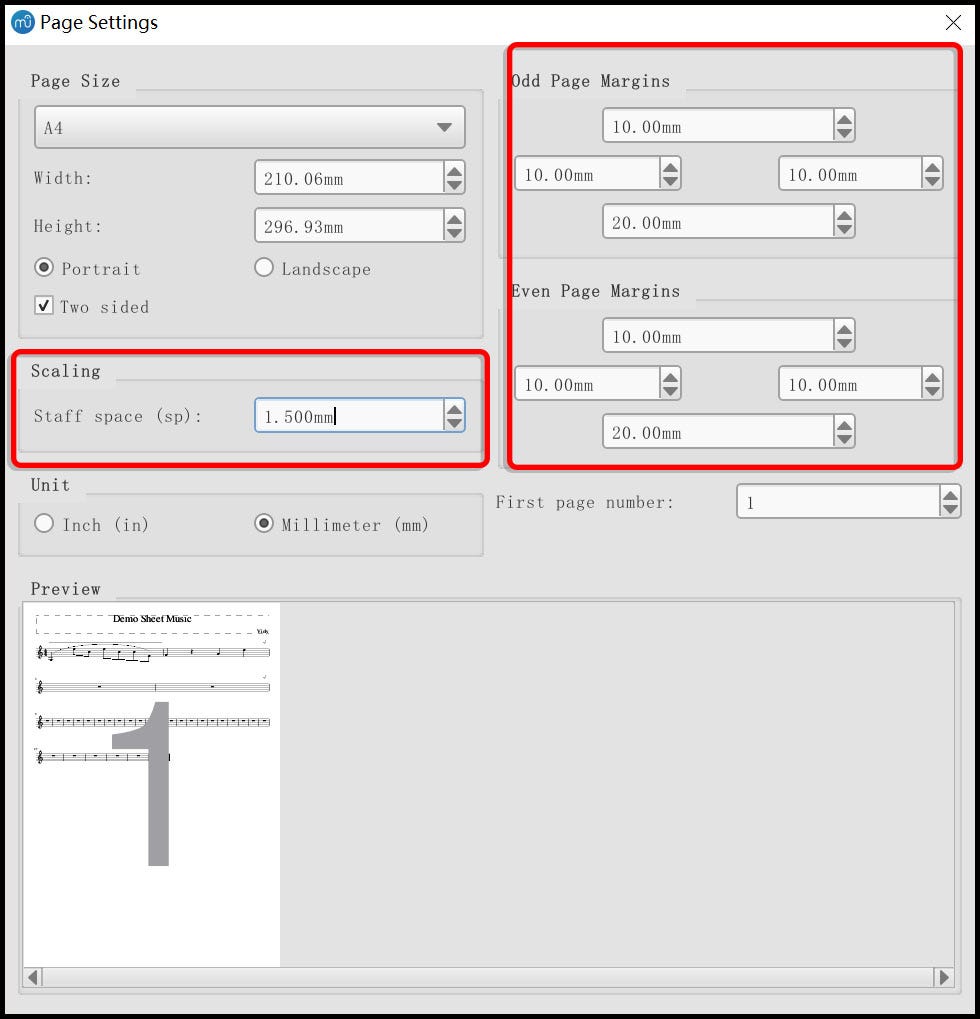
To add a line break, select a measure or a barline, and then press “Enter” on the computer keyboard.
Before uploading, re-check if the MuseScore file can be opened normally.
If there are multiple-measure rests contained in the sheet music, press “M” on the computer keyboard for twice before exporting the MusicXML file. Otherwise, the music score may not be demonstrated properly in Violy App.
Select the right instrument for each part when uploading the sheet music. Or the playback of the music in Violy App may be affected.
Q: I know how to use music notation software, but I am not a user of MuseScore. What should I do?
A: MusicXML files are supported on various music notation software. You may use other software to create music scores, but we suggest you to export the required sheet music files (both MuseScore files and MusicXML files) from MuseScore before uploading, since “Violy Creator Studio” has better compatibility with files exported from MuseScore.
Users of Overture Software and Sibelius software can follow the instructions below to upload the sheet music. If you use neither of the two, the certain steps can also be referred to.
If you use Overture Software to create music scores, you may move the sheet music file to MuseScore first:
Enter “File” > “Export” > “As MusicXML file” after you finish editing the sheet music in Overture.
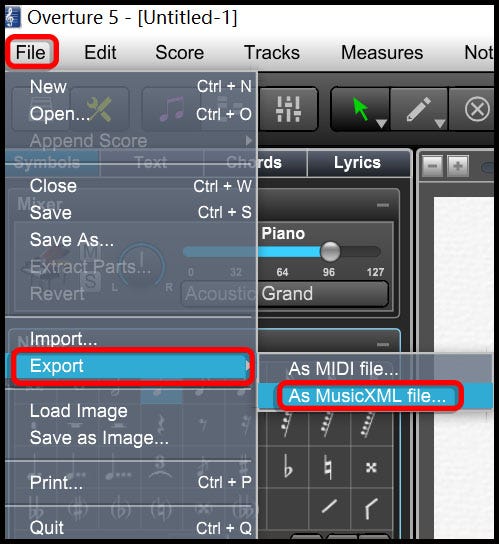
Save the MusicXML file to your computer.
Then, enter “MuseScore” > “File” > “Open”, select the MusicXML file which is just saved, and open it in MuseScore.
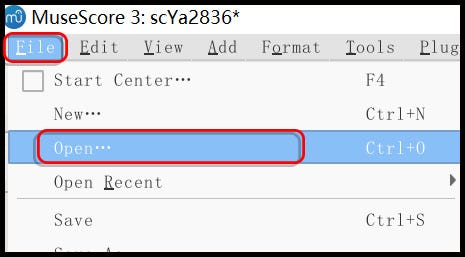
Later, you can follow the instructions introduced above to upload your sheet music into Violy App.
Likewise, if you are a user of Sibelius Software, you need to enter “File” > “Export” > “MusicXML” > “Uncompressed (xx.xml)” to export the sheet music file from Sibelius first:
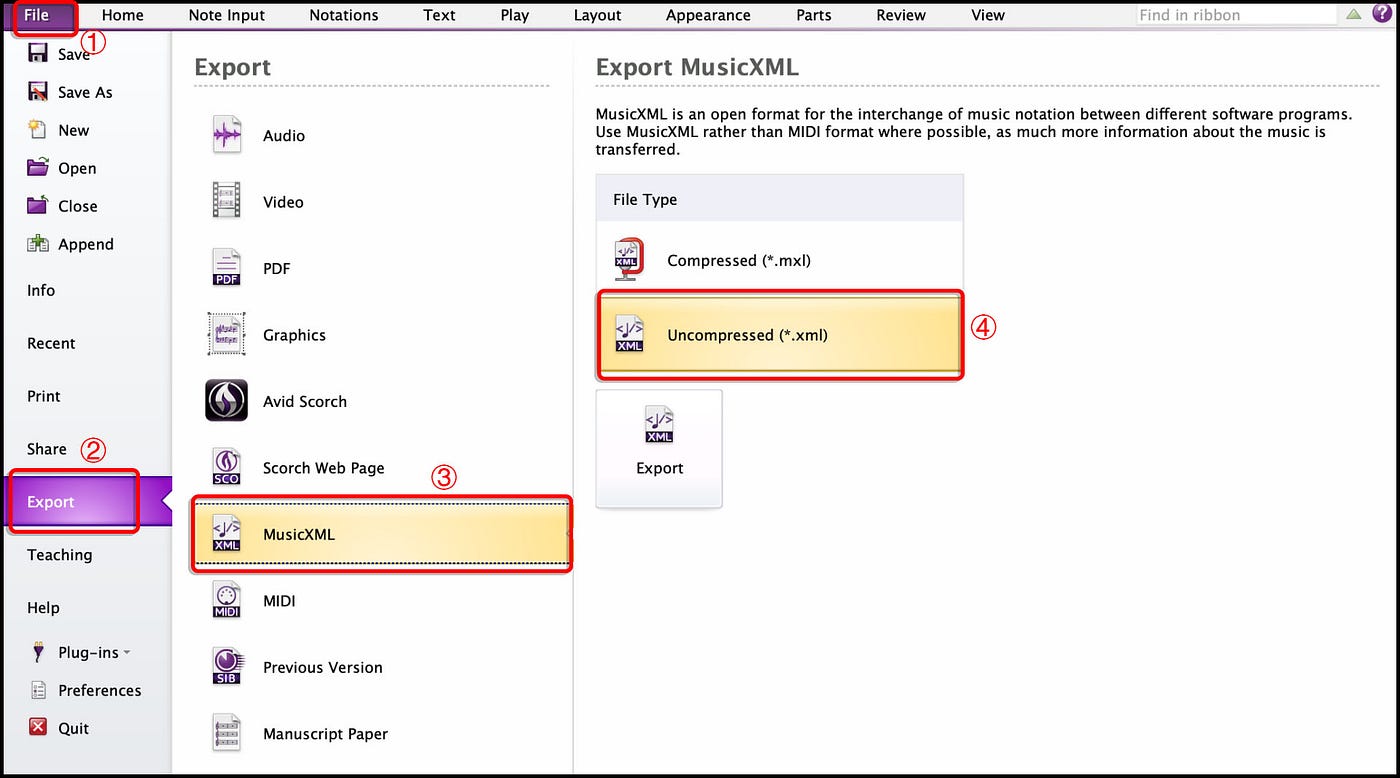
Then, after saving the MusicXML file, you can open it with MuseScore, and upload the sheet music as intended.
Q: I know how MuseScore works, but it is still difficult for me to deal with the sheet music by myself. What should I do?
A: It does take some time to create sheet music. If you cannot handle the task, we can recommend you third-party personnel who have collaborated with Violy team and can provide the service of sheet music creating.
Here are the suggested service prices:
- For music pieces in grade 3 and lower: 3 USD per page
- For music pieces in grade 4 to 6: 5 USD per page
- For music pieces in grade 7 and higher: 8 USD per page
The prices are accepted by the third-party personnel. Please consult with them directly if you have any questions.
Please notice that the collaboration between you and the person who offers the service is independent of Violy team. You can contact us if the collaboration fails to go well. Then we may consider not recommending the certain person any more.
Have a HAPPY practice!!
More Violy Music Articles:
How Should Music Parents Help Their Children’s Practice
Teaching Students to Read Key Signatures
A Comparison of Movable Do & Fixed Do
Things You Must Know About Violin Bowing
#ViolyPractice makes Perfect!!
Follow us on: Violy.app